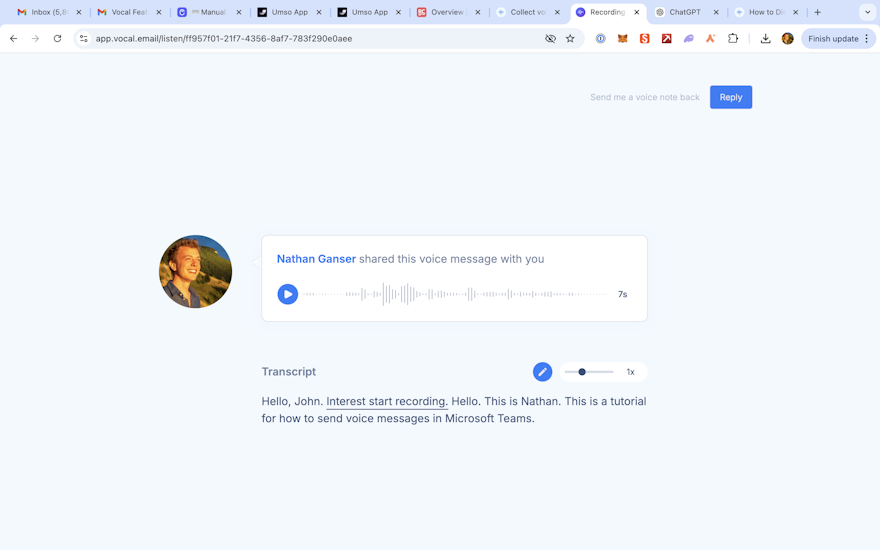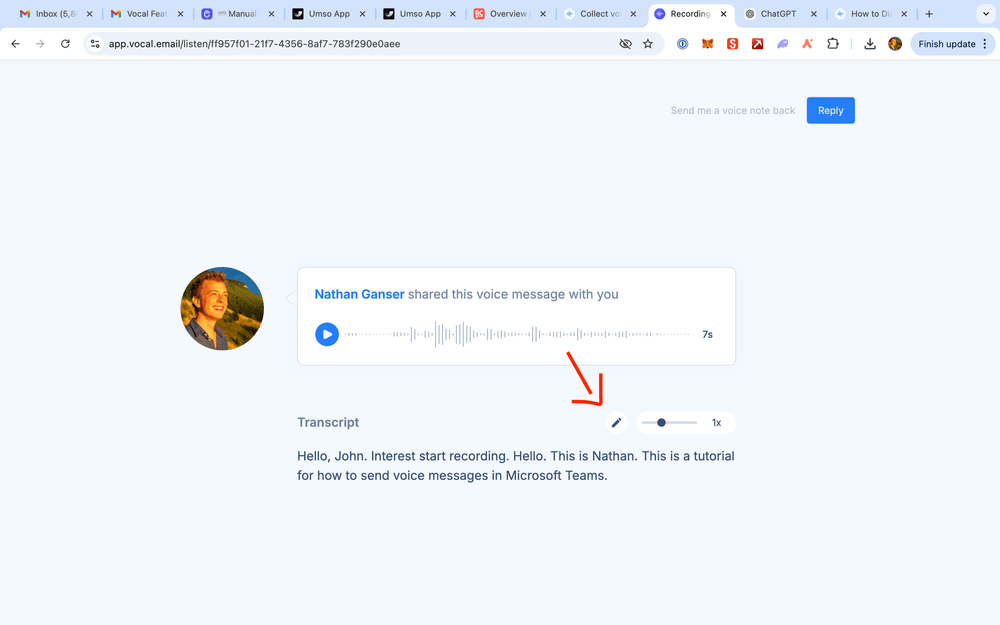Vocal's automatic transcription feature is a powerful tool that helps save time by converting your voice messages into text. However, you may sometimes want to manually edit the transcription to improve accuracy or make small tweaks. This guide will walk you through the simple steps to manually edit your transcriptions on Vocal.
Step-by-Step Guide to Edit Transcriptions
Open the Voice Message on Vocal (the listen page)
- Navigate to the voice message you want to edit in the email or in your Vocal dashboard.
- You will see the transcription below the voice message audio player.
Click the Edit Icon
- To start editing, click the pencil icon located next to the transcription. This will allow you to make changes to the transcription directly.
- If you don't see the pen, it means you're not logged in or that this is not your voice message
Start Editing
- Once you click the edit icon, the transcription becomes editable. Make any necessary changes by typing in the text box.
Save Your Changes
- Changes are saved automatically while you edit the transcription
Play the Audio While Editing (Optional)
- You can also play the audio file simultaneously to ensure the transcription is accurate while you make changes.
Why Edit Transcriptions?
- Improve Clarity: Although Vocal's transcription is highly accurate, occasional words or phrases might need adjustment for better clarity.
- Personalize Your Messages: You can edit transcriptions to make them more personal, adding specific notes or corrections.
- Multilingual Tweaks: For bilingual messages, you can refine the transcription to better capture language nuances.
By following these steps, you can quickly and easily edit transcriptions in Vocal, ensuring your voice messages are as clear and effective as possible.